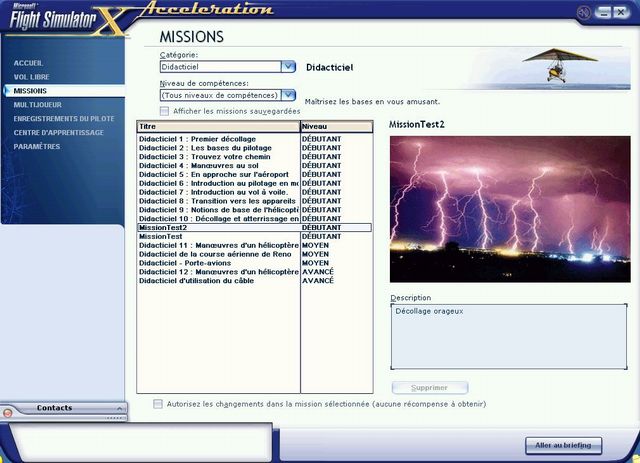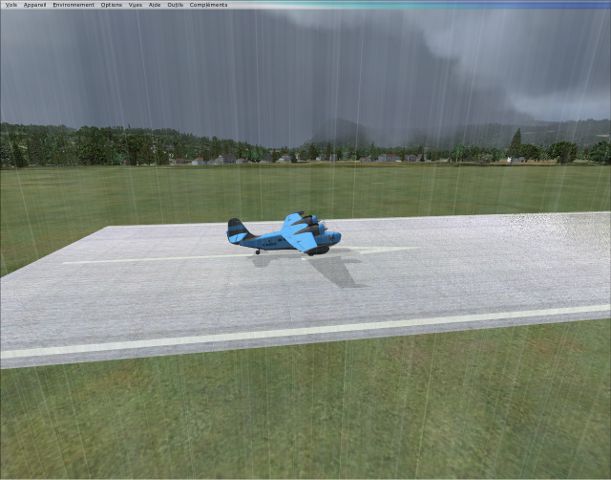La scène : Placer un Goose G21 au départ de l’aéroport d’Annecy-Meythet (LFLP) le 15/08/2011 par temps d’orage
1) Créer son répertoire de mission :
Le répertoire MissionTest est créé à cet emplacement :
..\FSX\Missions\Missions In Progress\
2) Ajout des fichiers nécessaires :
- ImageDepart.jpg : Une image présentant la mission alors qu’elle n’a pas été réussie.
- ImageFin.jpg : Une image illustrant la mission une fois réalisée.
Chaque image doit avoir une taille de 380*232 pixels en 256 couleurs.
Il est possible d’utiliser également le format .bmp
(Note : Si l’image n’apparaît pas dans la sélection des missions, il y a de forte chance que l’image soit enregistrée en 24b au lieu de 256 couleurs.)
- Briefing.html : Le fichier de briefing de la mission.
3) Création du fichier principal :
Voir ICI pour configurer et accéder au SDK.
Mission Titre : Titre de la mission.
Mission Description : Résumé de la mission.

Onglet Objets :
Cliquer sur “Ajouter” puis sélectionner dans le menu déroulant « MissionObject » puis dans le deuxième menu « scenariometada » et cliquer de nouveau sur « Add »
(Note : Si vous obtenez un message d’erreur « You need be looking at or closer to the ground », il faut utiliser le chapeau pressent sur votre joystick pour abaisser le curseur de la vue vers le sol.)
La fenêtre suivante apparaît :
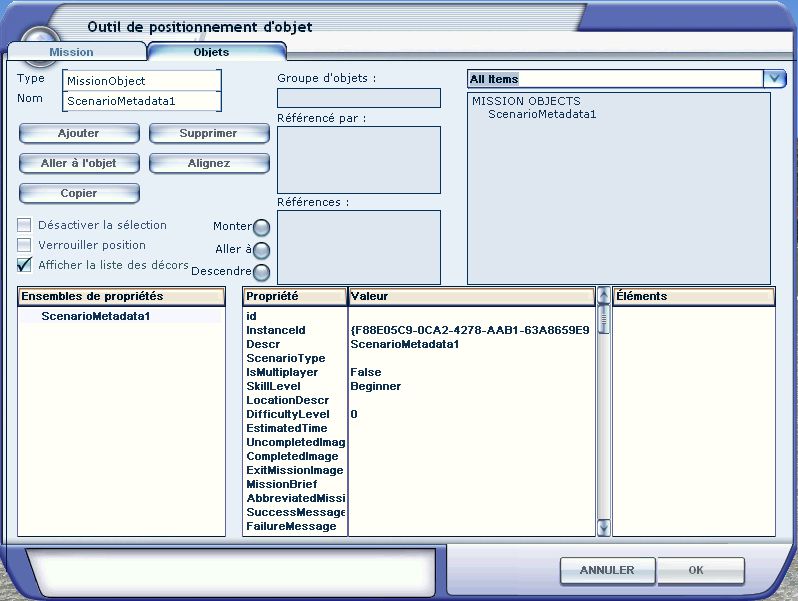
Apporter les modifications sur les lignes suivantes :
Descr : ScenarioMetadata1
ScenarioType : Mission (Ne pas modifier, sinon votre mission n’apparaîtra pas)
LocationDescr : Annecy-Meythet (LFLP)
SkillLevel : Beginner
EstimatedTime : 5mn
Difficulty Level: 0 (0 pour très facile, plus le chiffre est élevé plus la mission est classée difficile)
UncompletedImage : ImageDepart.bmp (Image placée dans le répertoire de la mission illustrant la mission non terminée)
CompletedImage : ImageFin.bmp (Image placée dans le répertoire de la mission illustrant la mission terminée)
MissionBrief : Briefing.html
(Note : Il est important de bien avoir positionné ces «3 fichiers dans le répertoire de mission faute de quoi, le SDK va planter.)
En faisant descendre l’ascenseur, on accède à la ligne CategoryRef qui permet de classer notre mission en fonction des types de missions disponibles dans le jeu :
Tutorial (Dictaticiel): {89A043AF-EB9E-4248-8A3E-D645309542B9}
Just for Fun (Pour le plaisir): {FEE3B6EC-0606-42de-BC57-93583735B3ED}
The Good Life (La belle vie): {A9584A5D-F635-4fe0-BACF-B5113EBBE95B}
Backcountry (Arrière-pays): {0E29A18F-FA0F-4b26-A238-DF1B6257F372}
Pilot for Hire (Pilote à engager): {3FC5DE7B-25FA-457c-B206-BB01758E305D}
Emergency (Urgence): {538251D0-0B64-400c-BB47-F6BEF8F8A26C}
Airline Pilot (Pilote de ligne): {B16A4E95-5836-479a-82CD-6CCC8656F390}
Challenges (Défis): {51C845D7-D5BB-469a-90F9-BF8A4DE72600}
Dans notre cas :
CategoryRef : {89A043AF-EB9E-4248-8A3E-D645309542B9}
4) Ajout du fichier de vol :
Il suffit de lancer un Vol Libre avec l’avion, l’aéroport et les conditions météo désirées, puis dés que la partie est lancée réaliser une sauvegarde.
Il faut alors récupérer les deux fichiers correspondants (*.flt et *.wx) qui se trouvent dans le répertoire Mes Documents\Fichiers Flight Simulator X\ et les copier dans votre dossier de mission.
Dans mon cas, j’ai sélectionné un Grumann Goose sur l’aéroport d’Annecy-Meythet (LFLP) et j’ai indiqué un temps orageux à la date du 15 Aout.
Il faut ensuite éditer ce fichier.
Il est alors possible de compléter cette partie :
[Main]
Title=MissionTest2
Description= »Décollage orageux »
Cette description est importante car c’est elle qui apparaîtra dans la page de présentation de la mission sous l’image.
Il est également nécessaire d’ajouter tout à la fin les lignes suivantes :
[ObjectFile]
File=MissionTest2
Le fichier MissionTest2 fait référence au fichier MissionTest2.xml
Il n’est pas nécessaire d’ajouter dans la ligne l’extension .xml
Au final, j’ai donc les fichiers suivants dans mon répertoire de mission :
Briefing.html
ImageDepart.bmp
ImageFin.bmp
MissionTest2.flt
MissionTest2.wx
MissionTest2.xml
5) Test de la mission :
La mission doit maintenant apparaître dans la liste des Missions, dans la catégorie désirée.
Il suffit alors de la sélectionner pour la tester.
Les fichiers de cette mission sont disponibles ICI